If a ServiceControl instance's retention period, message throughput, or average message size have been reduced, it may be possible to compact the database. If none of these have changed, compacting may not provide a significant reduction in database size, or it may have only a small, temporary effect.
RavenDB 5 databases
The following applies to all databases used with ServiceControl version 5 and above, as well as audit instances that were originally created with ServiceControl 4.26.0 or later.
ServiceControl's RavenDB 5 database can be compacted by accessing the database, then following the RavenDB process for compacting a database.
RavenDB 3.5 databases
The following applies to ServiceControl Error and Audit instances using RavenDB 3.5 as the storage option.
ServiceControl's embedded RavenDB 3.5 database can be compacted in one of two ways: with the Extensible Storage Engine Utility (esentutl), or by using the RavenDB management portal.
Using EsentUtl (Preferred approach)
Step 1: Stop ServiceControl
- Open ServiceControl Management
- Stop the service from the action icons
- Note the "DATA PATH" for the service(e.g. "C:\ProgramData\Particular\ServiceControl\Particular.ServiceControl\DB")
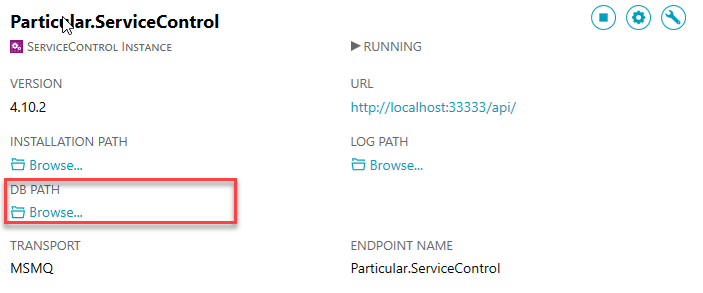
For the esentutl command line utility to work, the ServiceControl service must stop without any errors.
Step 2: Back up the ServiceControl instance
- Follow the backup instructions to back up the embedded RavenDB database.
Step 3: Administrator command prompt
- Open an elevated command prompt and navigate to the ServiceControl "DATA PATH" directory
- Run
esentutl /and wait for it to finish. This will ensure that the database is in a consistent state and is ready for defragmentation.r RVN / l logs / s system - Here is the result of running it:
Extensible Storage Engine Utilities for Microsoft(R) Windows(R)
Version 10.0
Copyright (C) Microsoft Corporation. All Rights Reserved.
Initiating RECOVERY mode...
Logfile base name: RVN
Log files: logs
System files: system
Performing soft recovery...
Operation completed successfully in 0.78 seconds.
- Now run
esentutl /and wait for it to finish. Here is the result of running it:d Data
Extensible Storage Engine Utilities for Microsoft(R) Windows(R)
Version 10.0
Copyright (C) Microsoft Corporation. All Rights Reserved.
Initiating DEFRAGMENTATION mode...
Database: Data
Defragmentation Status (% complete)
0 10 20 30 40 50 60 70 80 90 100
|----|----|----|----|----|----|----|----|----|----|
..................................................
Step 4: Restart ServiceControl
- Start the ServiceControl Windows Service.
Using the RavenDB management portal
Use the following approach if problems are encountered while running the EsentUtl utility.
ServiceControl version 1.4 introduced a database maintenance feature which allows ServiceControl to be run with all features disabled except for RavenDB Studio. While in this mode no messages are ingested from the queuing system.
Once ServiceControl is running in this mode, the following procedure can be used to compact the embedded RavenDB database.
Step 1: Start ServiceControl in maintenance mode
- Start the ServiceControl instance in maintenance mode.
Step 2: Export the current database
- Open a browser and navigate to
http:/./ localhost:{selected RavenDB port}/ studio/ index. html#databases/ documents?&database=%3Csystem%3E 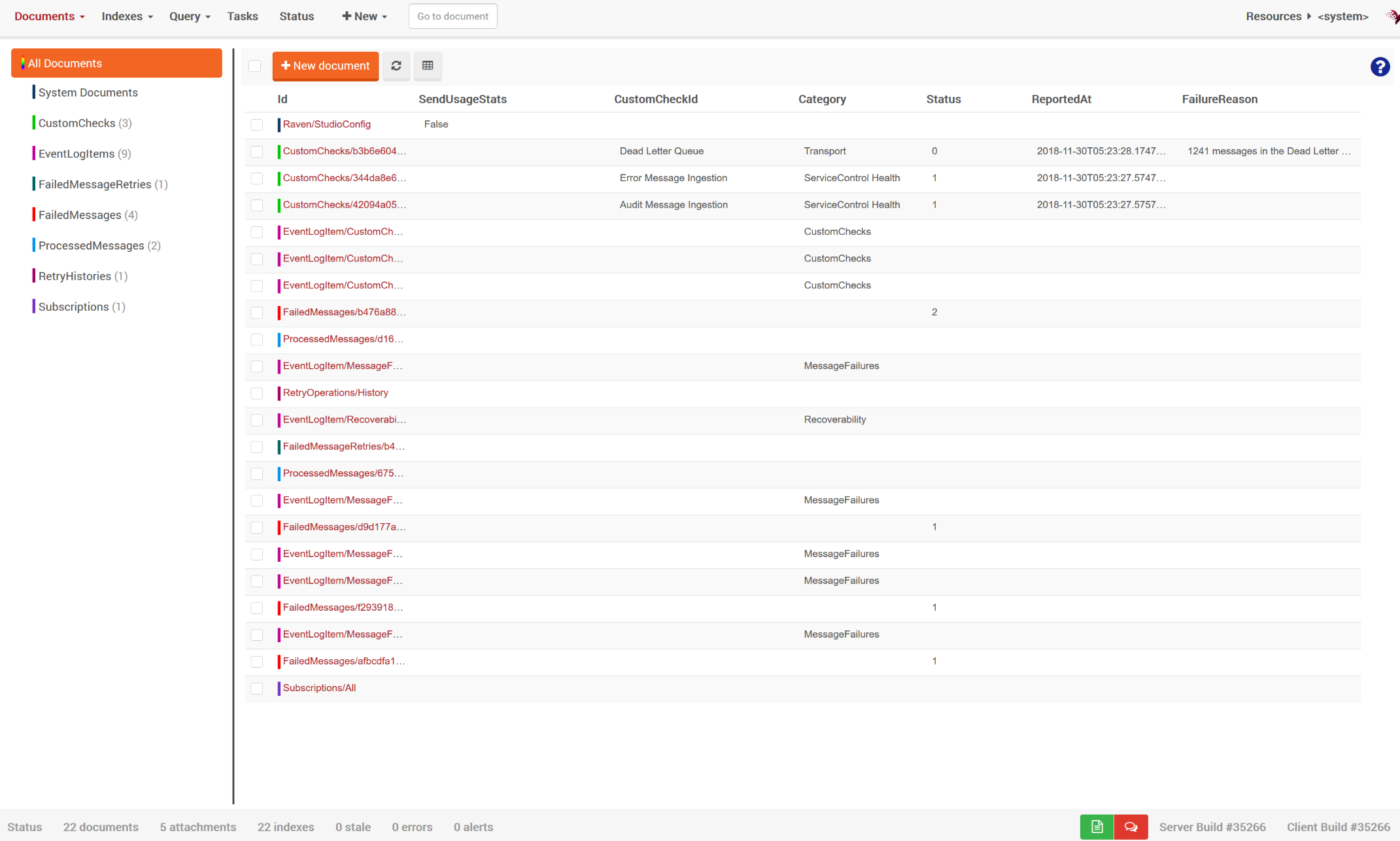
- Click the "Tasks" link at the top of the page.
- Select "Export Database" tab and select all checkboxes.
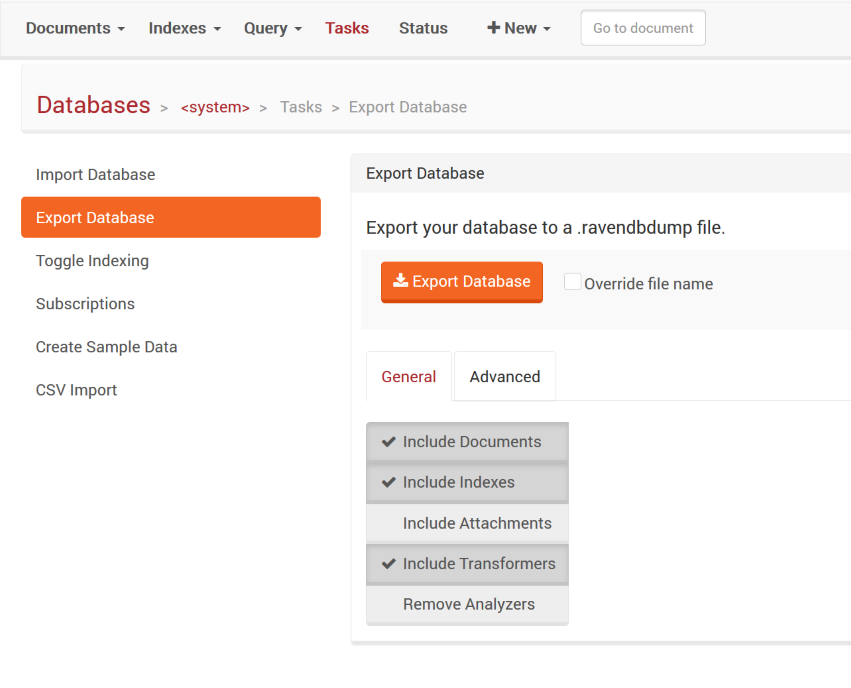
- Export the database.
- Select the directory to store the exported data file.
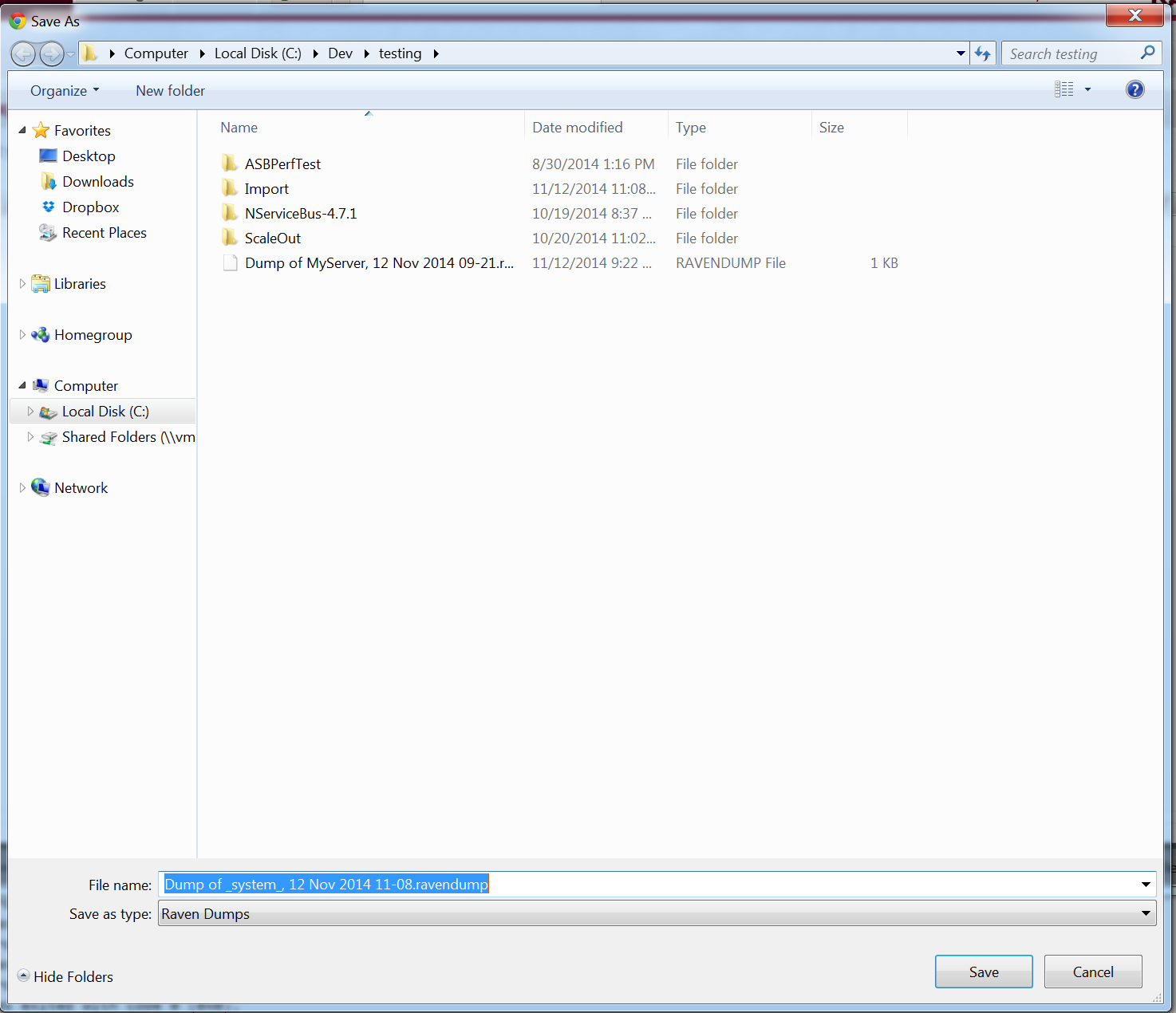
- Wait for the export operation to complete.
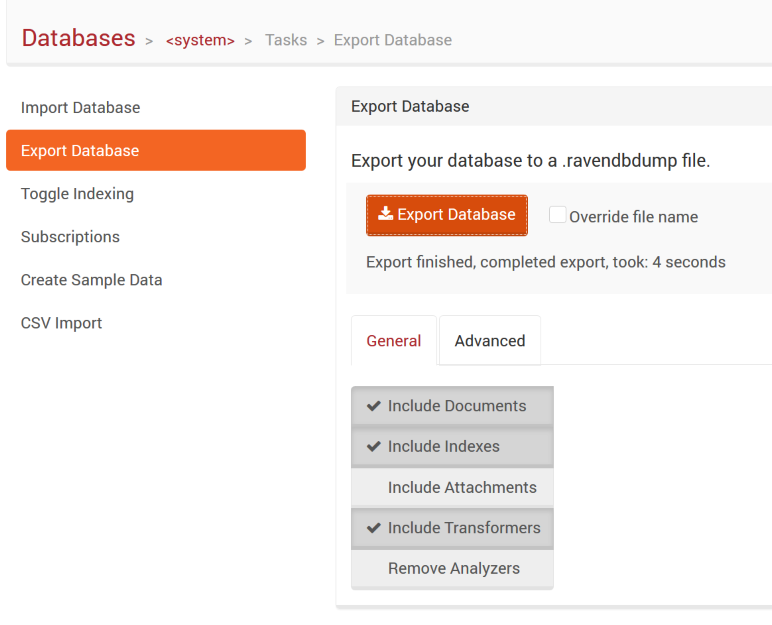
- Once the export operation is complete, stop ServiceControl (from ServiceControl Management).
Step 3: Delete the existing database
At this point, it is advisable to take a backup copy of the existing database directory as re-importing can sometimes fail. To do this, ensure that ServiceControl is not running, then copy the contents of the database directory.
- Delete the database directory contents.
- Start ServiceControl, again in maintenance mode. This will populate the database directory with a blank database.
Step 4: Import the exported data
- Go to RavenDB studio
http:/and perform steps to import a database./ localhost:{selected RavenDB port}/ studio/ index. html#databases/ documents?&database=%3Csystem%3E - Click the "Tasks" link at the top of the page.
- Select "Import Database" tab and select all checkboxes.
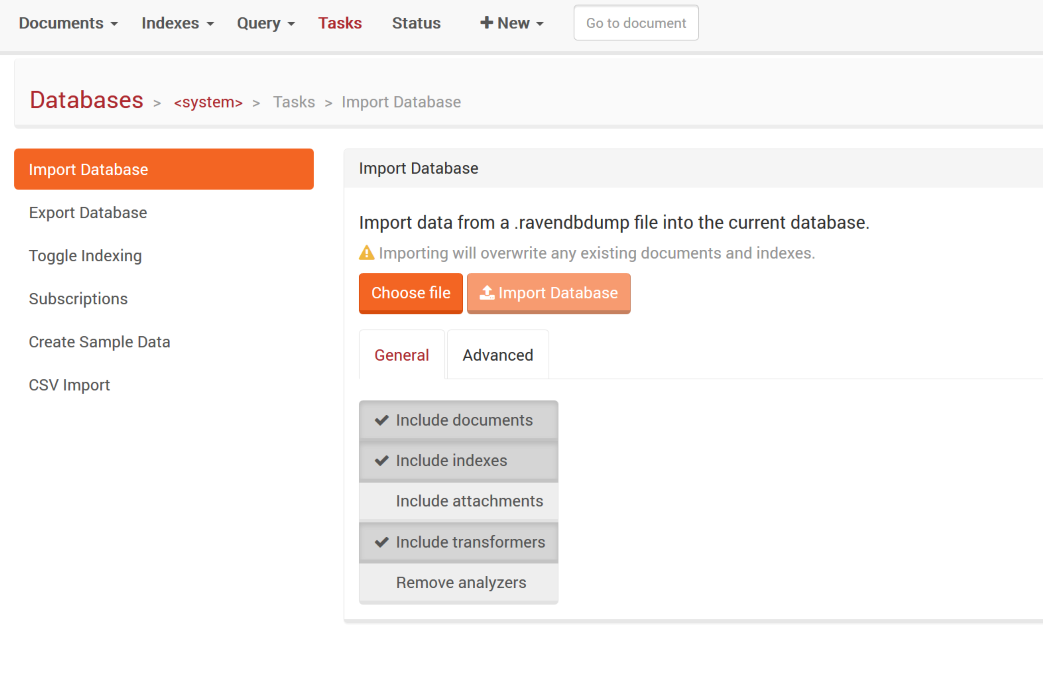
- Click "Choose file" and select the file to import.
- Click "Import Database" to proceed.
- Wait for the operation to complete.

- Stop ServiceControl (from ServiceControl Management).
Step 5: Restart ServiceControl
- Start the ServiceControl Windows Service.